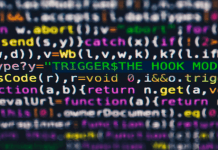Affects MacBook Pro 2011 (model identifiers: 8,1 8,2 8,3)
I had the same issue. I don’t know exactly why the problem is occurring, but it is a problem with Ubuntu 11.04 as well as software such as GParted that use Debian. As far as I read it is down to Debian that is causing this issue. To go around this issue, you need to copy the .iso file image of Ubuntu onto a USB drive. So you’ll need a spare USB drive available. Make sure you burn any important data on that USB drive onto a disc or to a safe place – but not the hard drive and/or partitions you will be erasing!
First, rename the Ubuntu ISO image in the Downloads folder (or where ever you saved it) to just ubuntu.iso.
Next, go to Disk Utility (found in the Utilities folder or use Spotlight in the top-right corner) and find the Disk Identifier for the USB device. To do this, when Disk Utility is open, click on the USB drive (not the partition(s) on the USB drive prior to erasing) and then click the Info button up top. You should find a section for “Disk Identifier,” which will have a value like disk0 or disk1. Copy the disk identifier value (CMD + C, that is). Now click on each partition (or the partition if you just have one) on the USB drive and click the Unmount button at the top of the application interface. If you don’t do this, when you execute the command below it will simply say “Resource busy” (referring to the USB drive and the mounted partitions).
Next, go to a Terminal window (found in the Utilities folder or via spotlight search) and copy and paste the following command:
dd if=~/Downloads/ubuntu.iso of=/dev/diskN bs=1m
Change N to the number of your disk identifier, or alternatively use your arrow keys if you have already pasted the Terminal command, to change diskN to whatever value you copied from the Disk Utility (for example, it may be disk1).
Once executed, it will seem like the Terminal has frozen. Wait for it to complete. Once it’s completed, you’ll see it return control back to you and telling you how much data was transferred to the USB drive.
Now make sure the Ubuntu disc is in the disc drive and restart your computer while pressing down the C key to boot into the disc. Follow the usual steps to get to Try Ubuntu without installing. After this point, it will be using the USB drive data to show you the desktop and for the installation procedure. You’ll notice it’s much faster installation-wise because it is being done via the USB drive.